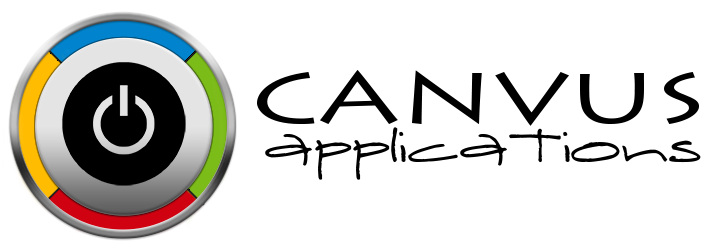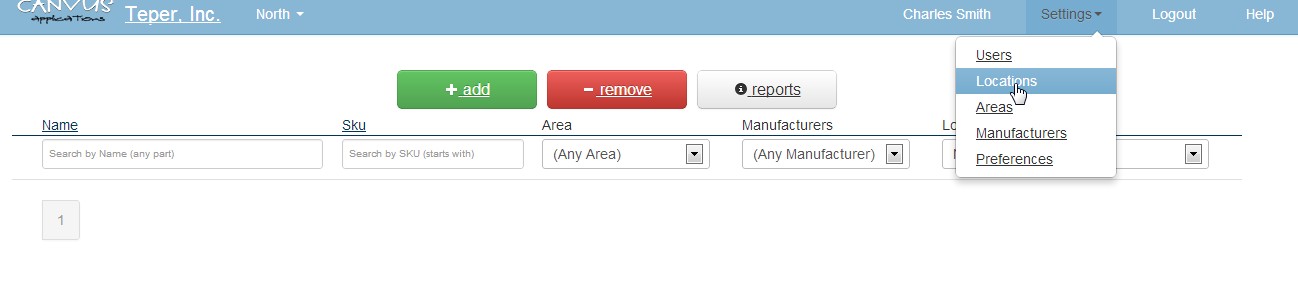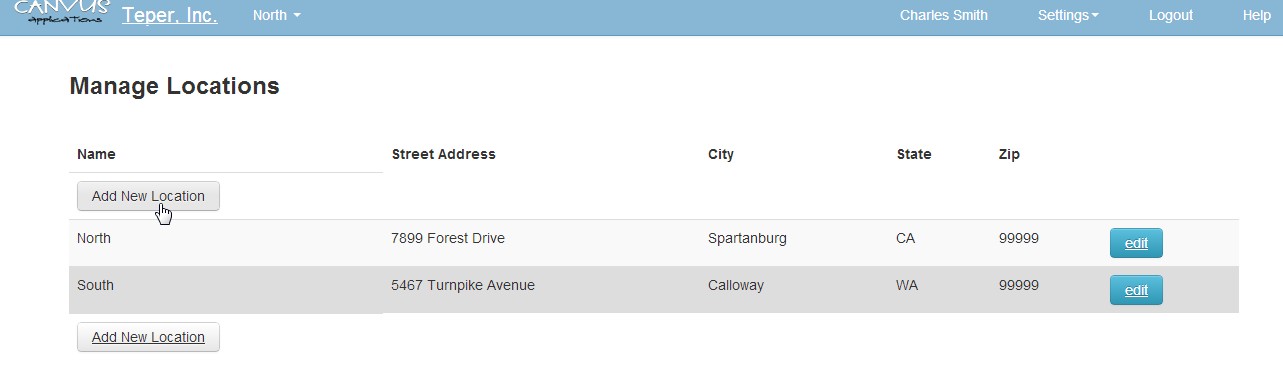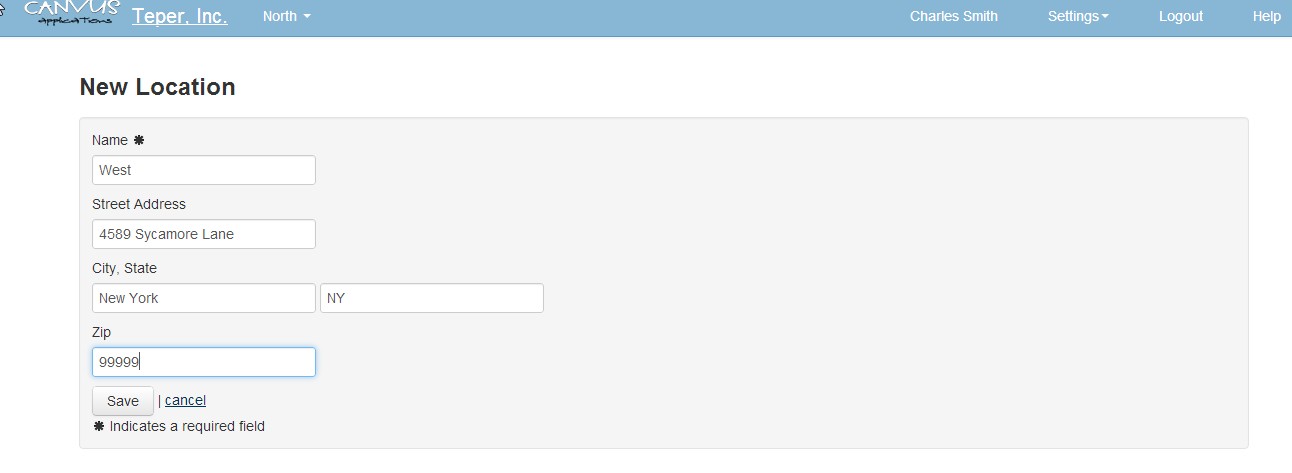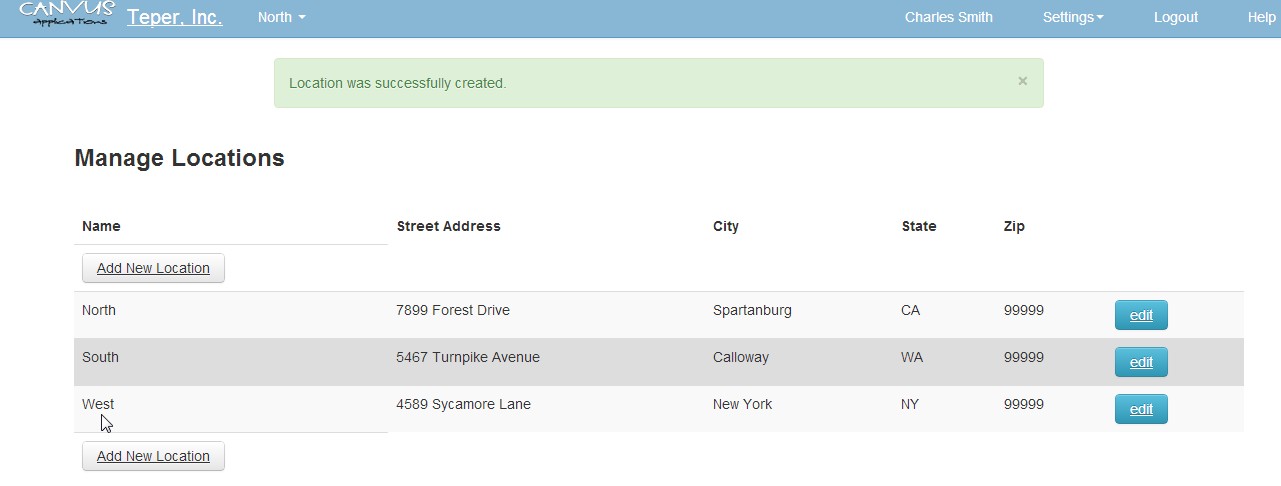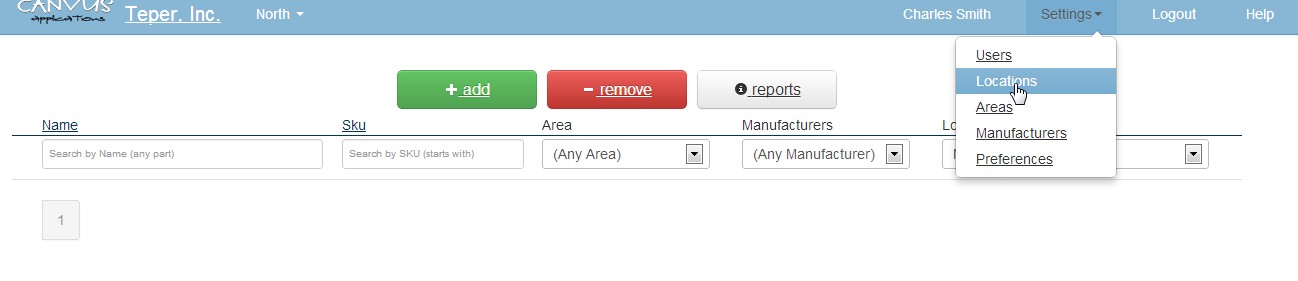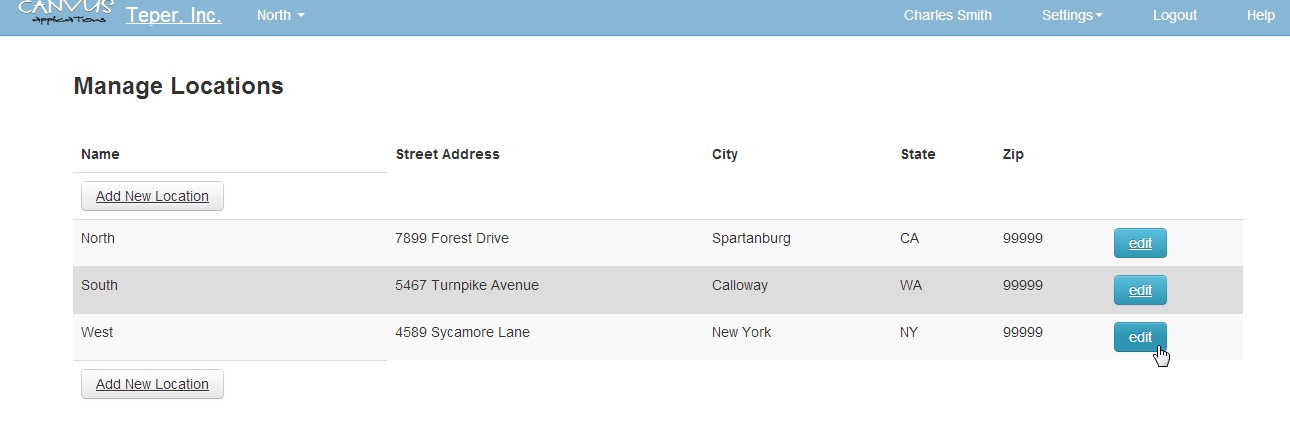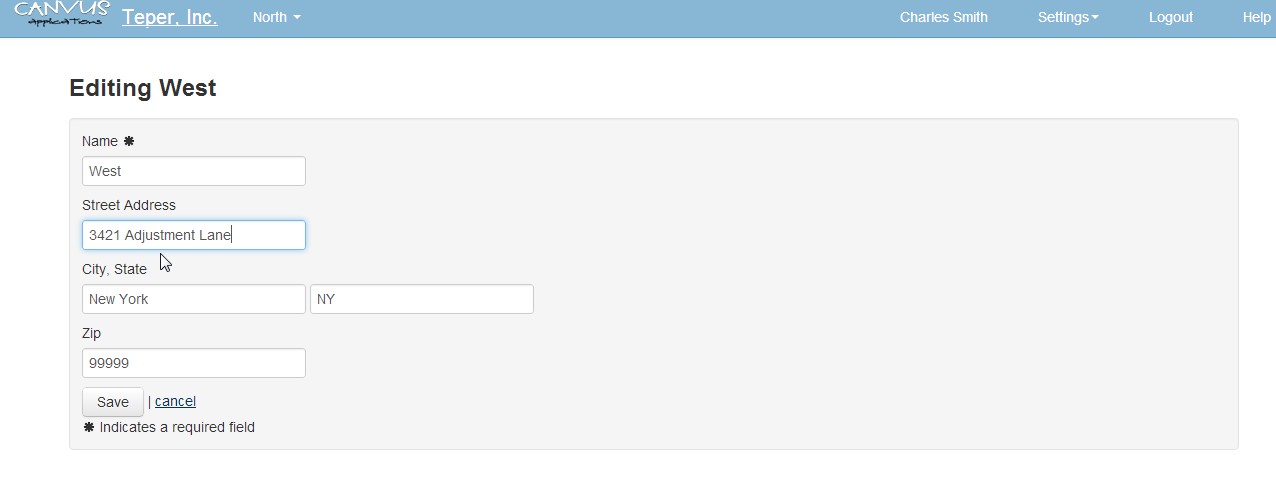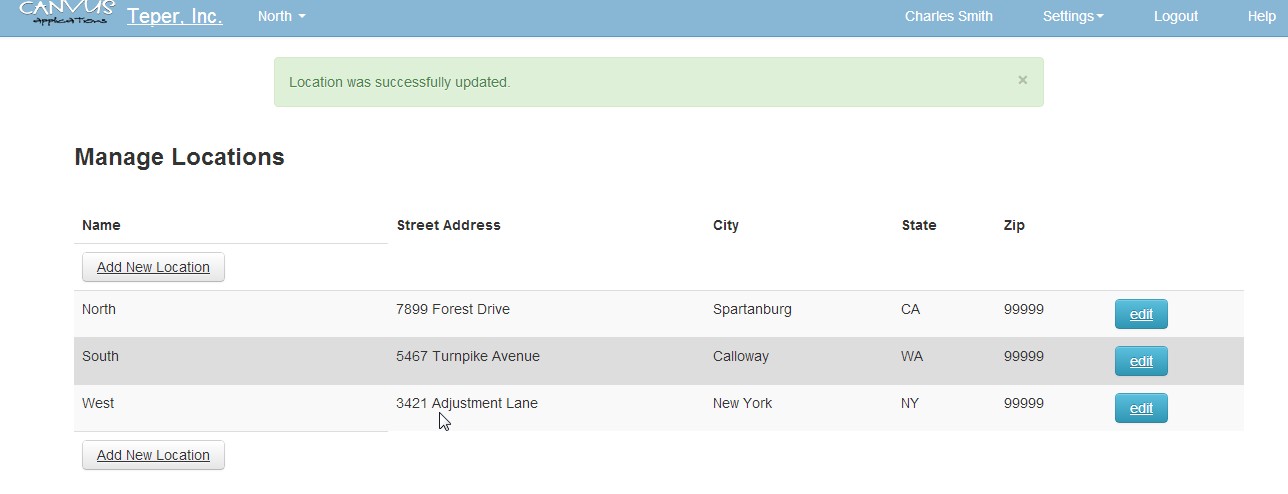Free Online Inventory Management | Small Business Inventory Management
Hello small business owner! For a great number of us small business owners, we need to manage inventory for multiple locations. That's just one of the features you'll find in Stockpile online inventory management. Canvus Apps understands this need and has allowed you to integrate multiple locations into Stockpile. Today, let’s take a closer look at how you would add a location in Stockpile and edit the information entered if you ever need to at a later date. Sign up for your free trial run of Stockpile today, the world’s best online inventory system.
ADDING A LOCATION
Click Settings on the top menu bar once logged into Stockpile and choose locations from the pull-down list. The app will take you to the Manage Locations page.
Click on Add New Location on the Manage Locations page.
Input the name of the location, the street address, city/state and zip code. For this example, lets give a location with the following information: Name:West, Street Address: 4589 Sycamore Lane, City/State: New York, NY, Zip Code: 99999.
Note: Notice that only the Name of the location is required to save. If you want to just add a name and leave the other information blank for the moment, you can! No worries, you can always go back and fill in the other information at any given time.
Click the Save button after entering in the information for the location. A message will appear on the Manage Locations page saying that the location was successfully created and the newly added location will appear in the list. That’s it! You have successfully added a new location to Stockpile!
Repeat above steps to add multiple locations to Stockpile.
EDITING LOCATION INFORMATION
Click Settings on the top menu bar once logged into Stockpile and choose locations from the pull-down list. The app will take you to the Manage Locations page.
Click the Edit button next to the location for which you wish to change information. We will stay with the West location we just added for this example.
Change the information you would like changed. For this example, lets change the address from 4589 Sycamore Lane to 3421 Adjustment Lane.
Click the Save button after entering in the information for the location. A message will appear on the Manage Locations page saying that the location was successfully updated and the updated information will be verified in the list. Does online inventory management get any easier?