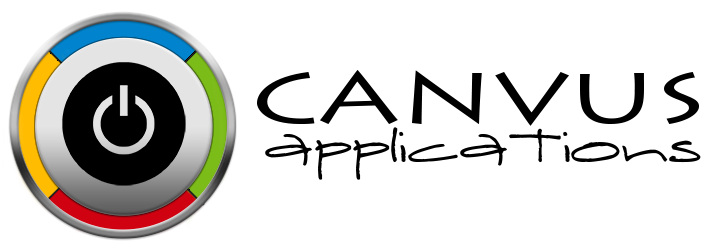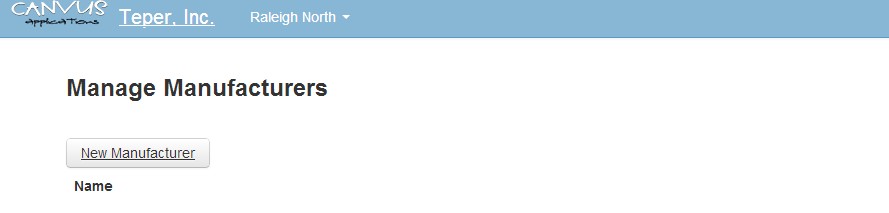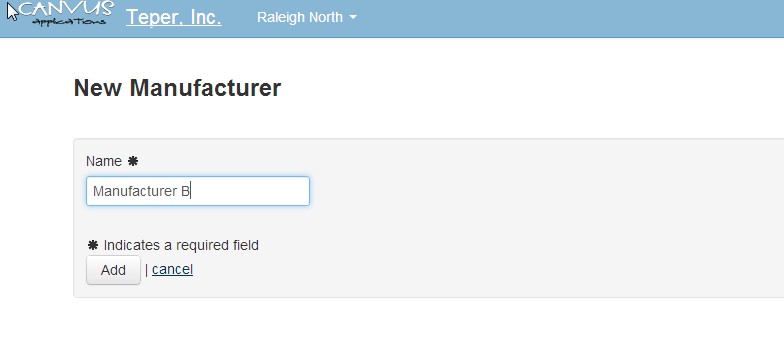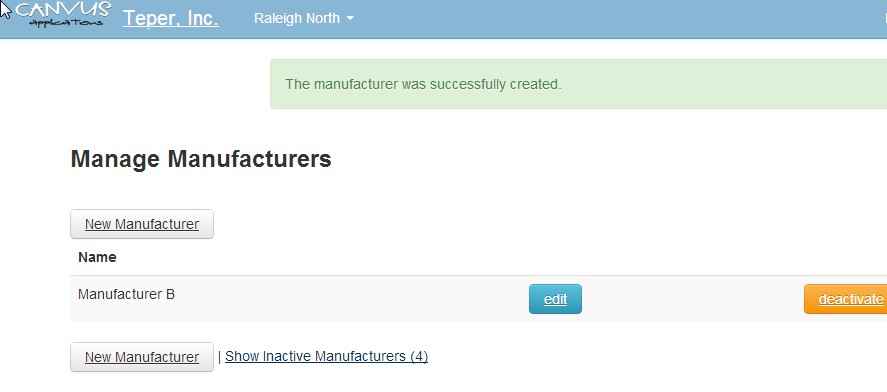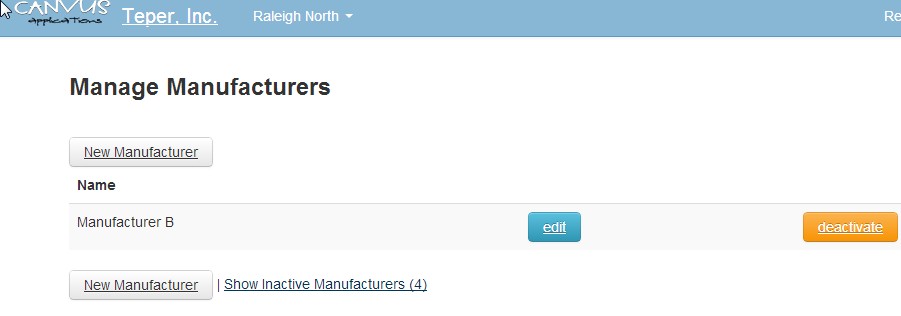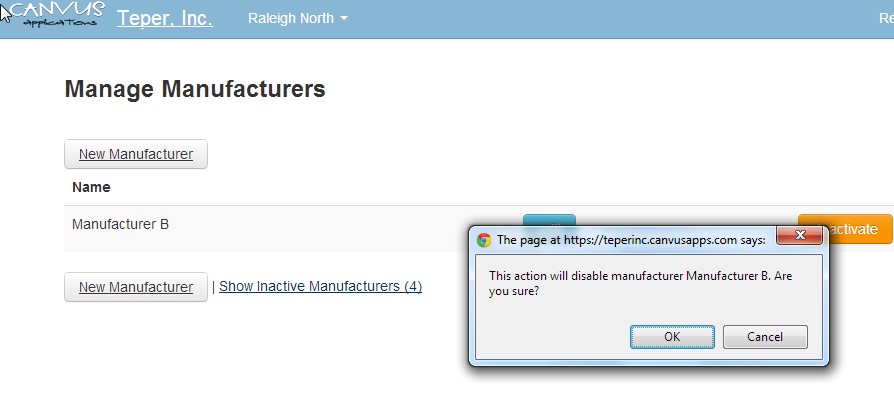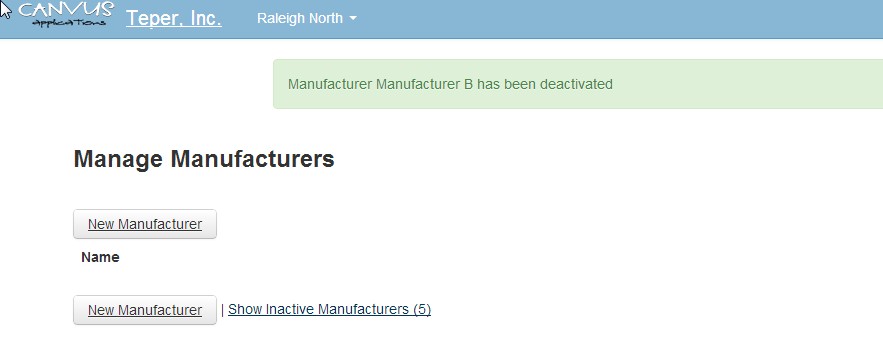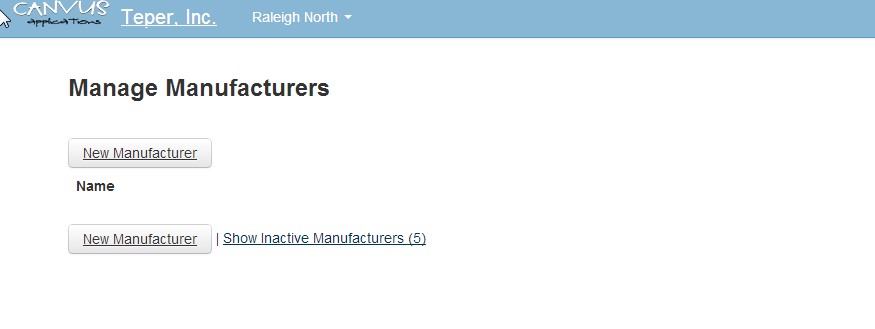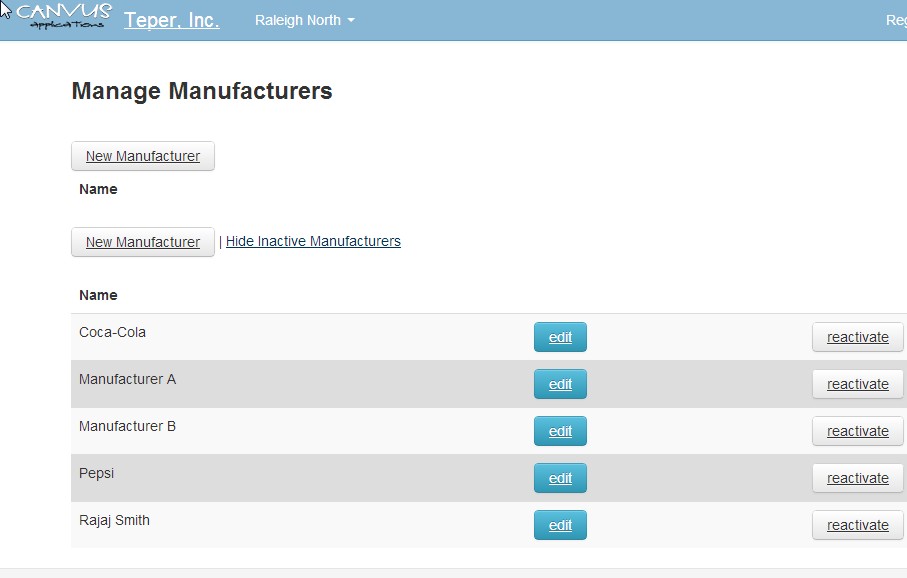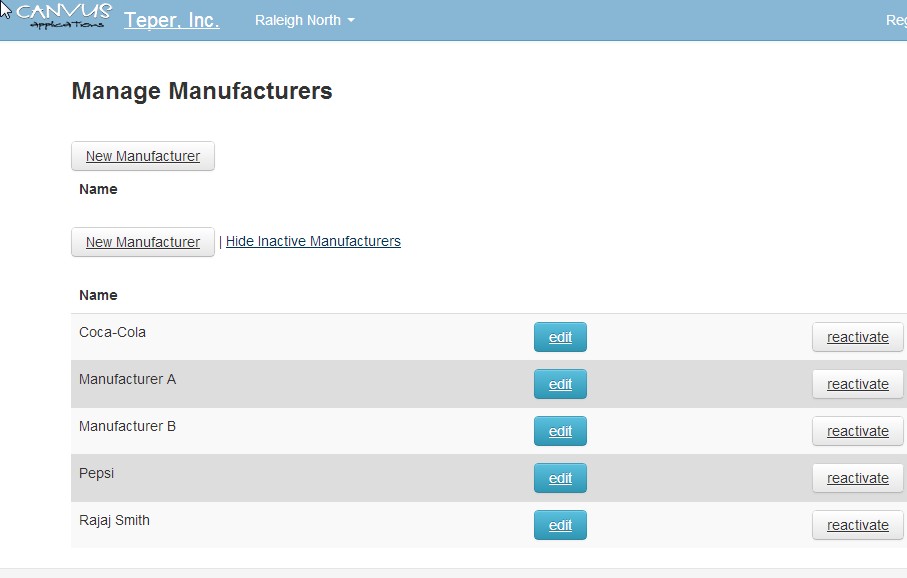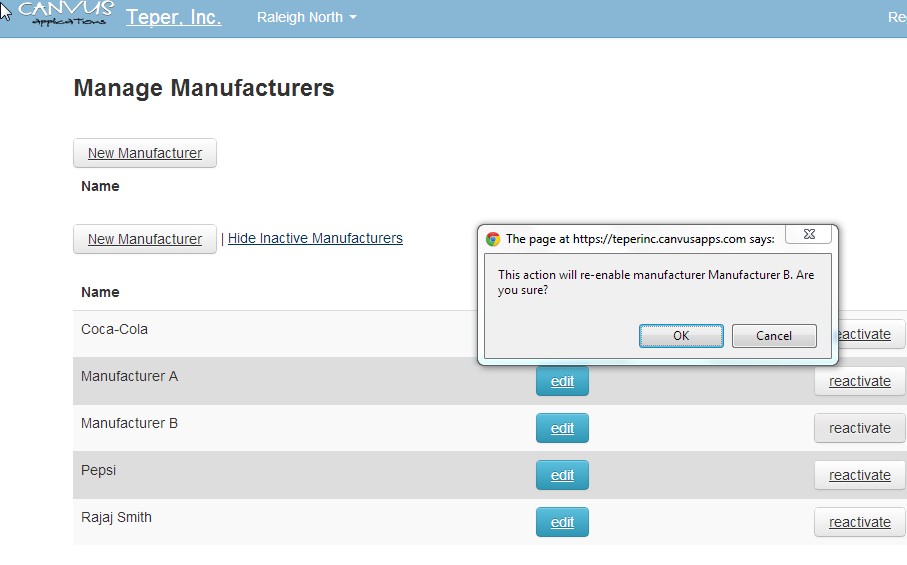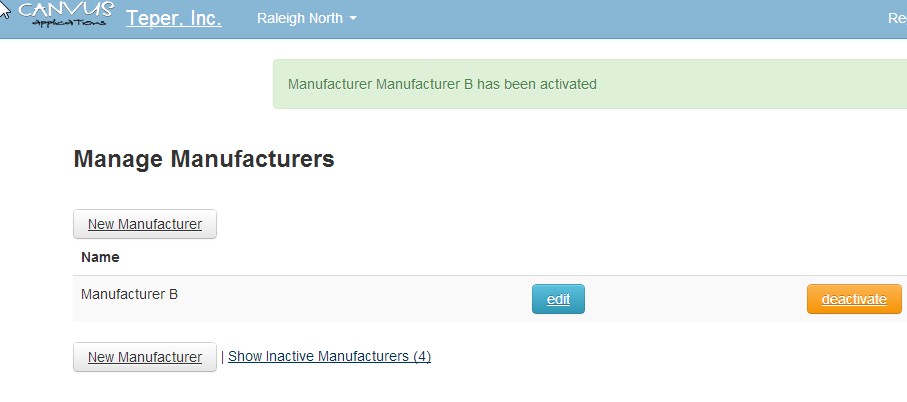Hello small business owner! There are a number of beneficial attributes the online inventory management system, Stockpile from Canvus Apps, provides to you as a small business owner. One of them is being able to classify your inventory items by manufacturers. Let’s take a look at how you would add a manufacturer, deactivate a manufacturer and reactivate a manufacturer in Stockpile. Sign up for your free trial run of Stockpile today, the world's best online inventory system!
ADDING A MANUFACTURER
- Click Settings on the top menu bar once logged into Stockpile and choose manufacturers from the pull-down list. The app will take you to the Manage Manufacturers page.
- Click on New Manufacturer on the Manage Manufacturers page.
- Input the name of the manufacturer in the field available. For this example, lets give the name Manufacturer B.
- Click the Add button after entering in the name of the manufacturer. A message will appear on the Manage Manufacturers page saying that the manufacturer was successfully created and the newly added manufacturer will appear in the list. That’s it!
DEACTIVATING A MANUFACTURER
- Click Settings on the top menu bar once logged into Stockpile and choose manufacturers from the pull-down list. The app will take you to the Manage Manufacturers page.
- Click the deactivate button next to the manufacturer you want deactivated. A dialog box will appear asking you if you are sure that you want to disable the manufacturer.
- Click the Ok button. The following screen will appear with a confirmation message that the manufacturer has been disabled. You should no longer see the manufacturer listed in the Manage Manufacturers page.
- If at anytime you would like to see a list of disabled manufacturers, return to the Manage Manufacturers page and click on Show Inactive Manufacturers. The list of deactivated manufacturers will be displayed.
REACTIVATING A MANUFACTURER
- Click Settings on the top menu bar once logged into Stockpile and choose manufacturers from the pull-down list. The app will take you to the Manage Manufacturers page.
- Click Show Inactive Manufacturers from the Manage Manufacturers page. The list of inactive manufacturers will appear.
- Click the reactivate button next to the manufacturer you would like to reactivate. We will stay with the example of Manufacturer B. A dialog box will appear asking you if you are sure that you want to reactivate the manufacturer.
- Click the Ok button. The following screen will appear with a confirmation message that the manufacturer has been activated. You should now see the manufacturer listed in the Manage Manufacturers page again.