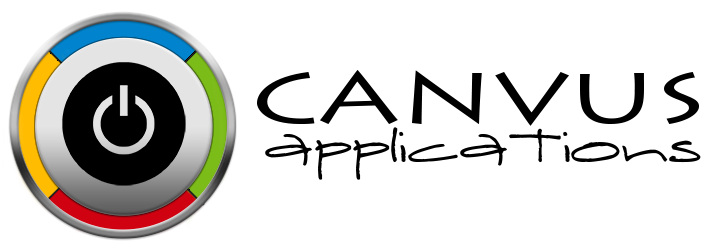As a business owner, you are aware that business relations can come and go and comeback again! It is beneficial to have an online inventory system which allows the flexibility for you to deactivate a manufacturer and if needed in the future, to reactivate that same manufacturer description. In the following overview, we will take a look at how this is achieved in the diverse world of Stockpile.
DEACTIVATING A MANUFACTURER
- Click Settings on the top menu bar once logged into Stockpile and choose manufacturers from the pull-down list. The app will take you to the Manage Manufacturers screen.
- Click the deactivate button next to the manufacturer you want deactivated. A dialog box will appear asking you if you are sure that you want to disable the manufacturer.
- Click the Ok button. The next screen will appear with a confirmation message that the manufacturer has been disabled. You should no longer see the manufacturer listed in the Manage Manufacturers page.
If at anytime you would like to see a list of disabled manufacturers, return to the Manage Manufacturers page and click on Show Inactive Manufacturers. The list of deactivated manufacturers will be displayed.
REACTIVATING A MANUFACTURER
- Click Settings on the top menu bar once logged into Stockpile and choose manufacturers from the pull-down list. The app will take you to the Manage Manufacturers screen.
- Click Show Inactive Manufacturers from the Manage Manufacturers screen. The list of inactive manufacturers will appear.
- Click the reactivate button next to the manufacturer you would like to reactivate. A dialog box will appear asking you if you are sure that you want to reactivate the manufacturer.
- Click the Ok button. The next screen will appear with a confirmation message that the manufacturer has been activated. You should now see the manufacturer listed in the Manage Manufacturers page again.