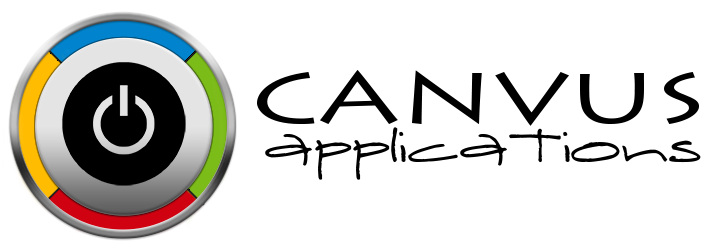Set the minimum stock counts for items in Stockpile
Stock counts that fall below this level will display in red on the home screen. Minimum stocks counts are calculated based on location and not total inventory for an item in the system. Users can set minimum stock counts globally (all items have the same alert level), individually by item or a combination of both. Steps for six different scenarios are below.
Scenario 1: Have the same global minimum stock count alert level for all items
Scenario 2: Have the same global minimum stock count alert level for a majority of the items and unique alert levels for other items
Scenario 3: Have the same global minimum stock count alert level for a majority of the items and no alert level for other items
Scenario 4: Have the same global minimum stock count alert level for a majority of the items and a combination of unique and no alert levels for other items
Scenario 5: Have no global minimum stock count alert level for all items
Scenario 6: Have no global minimum stock count alert level for the majority of the items and unique alert levels for other items
Who has access to Perform this task: Owner, Manager.
Scenario 1: Have the same global minimum stock count alert level for all items
Steps
- Login to the website at https://signup.canvusapps.com/login.
- Click on
 in the Header next to the user's name.
in the Header next to the user's name. - Click on
 from the drop down list.
from the drop down list. - The Preferences page will load. Click on the
 button.
button. - The Preferences page will refresh. Check the 'Show Stock Alerts' check box and Enter the minimum inventory alert number in the field.
- Click the
 button. This new minimum stock alert will be applied immediately to the existing inventory stock counts.
button. This new minimum stock alert will be applied immediately to the existing inventory stock counts.
Scenario 2: Have the same global minimum stock count alert level for a majority of the items and unique alert levels for other items
Steps
- Login to the website at https://signup.canvusapps.com/login.
- Click on
 in the Header next to the user's name.
in the Header next to the user's name. - Click on
 from the drop down list.
from the drop down list. - The Preferences page will load. Click on the
 button.
button. - The Preferences page will refresh. Check the 'Show Stock Alerts' check box and Enter the minimum inventory alert number in the field.
- Click the
 button. This new minimum stock alert will be applied immediately to the existing inventory stock counts.
button. This new minimum stock alert will be applied immediately to the existing inventory stock counts. - Click on the Company Name link at the top of the page.
- The home page will load. Enter in the name of the item you want to set no alert level for in the name field. A list of existing items will be displayed below. Click on the name link associated with the item.
- The Item page will load. In the Label section, Click on the
 button.
button. - The Edit Item page will load.
- Click on the Minimum Stock Count drop down list and select Override Company Setting.
- Enter the item minimum stock count alert level.
- Click on the
 button. The changes made will be applied immediately to the item.
button. The changes made will be applied immediately to the item. - Repeat steps 7-13 to set unique alert levels for other inventory items.
Scenario 3: Have the same global minimum stock count alert level for a majority of the items and no alert level for other items
Steps
- Login to the website at https://signup.canvusapps.com/login.
- Click on
 in the Header next to the user's name.
in the Header next to the user's name. - Click on
 from the drop down list.
from the drop down list. - The Preferences page will load. Click on the
 button.
button. - The Preferences page will refresh. Check the 'Show Stock Alerts' check box and Enter the minimum inventory alert number in the field.
- Click the
 button. This new minimum stock alert will be applied immediately to the existing inventory stock counts.
button. This new minimum stock alert will be applied immediately to the existing inventory stock counts. - Click on the Company Name link at the top of the page.
- The home page will load. Enter in the name of the item you want to set no alert level for in the name field. A list of existing items will be displayed below. Click on the name link associated with the item.
- The Item page will load. In the Label section, Click on the
 button.
button. - The Edit Item page will load.
- Click on the Minimum Stock Count drop down list and select Disable.
- Click on the
 button. The changes made will be applied immediately to the item.
button. The changes made will be applied immediately to the item. - Repeat steps 7-12 to set unique alert levels for other inventory items.
Scenario 4: Have the same global minimum stock count alert level for a majority of the items and a combination of unique and no alert levels for other items
Steps
- Login to the website at https://signup.canvusapps.com/login.
- Click on
 in the Header next to the user's name.
in the Header next to the user's name. - Click on
 from the drop down list.
from the drop down list. - The Preferences page will load. Click on the
 button.
button. - The Preferences page will refresh. Check the 'Show Stock Alerts' check box and Enter the minimum inventory alert number in the field.
- Click the
 button. This new minimum stock alert will be applied immediately to the existing inventory stock counts.
button. This new minimum stock alert will be applied immediately to the existing inventory stock counts. - Click on the Company Name link at the top of the page.
- The home page will load. Enter in the name of the item you want to set no alert level for in the name field. A list of existing items will be displayed below. Click on the name link associated with the item.
- The Item page will load. In the Label section, Click on the
 button.
button. - The Edit Item page will load.
- Click on the Minimum Stock Count drop down list and select Disable.
- Click on the
 button. The changes made will be applied immediately to the item.
button. The changes made will be applied immediately to the item. - Repeat steps 7-12 to set unique alert levels for other inventory items.
- Click on the Company Name link at the top of the page.
- The home page will load. Enter in the name of the item you want to set no alert level for in the name field. A list of existing items will be displayed below. Click on the name link associated with the item.
- The Item page will load. In the Label section, Click on the
 button.
button. - The Edit Item page will load.
- Click on the Minimum Stock Count drop down list and select Override Company Setting.
- Enter the item minimum stock count alert level.
- Click on the
 button. The changes made will be applied immediately to the item.
button. The changes made will be applied immediately to the item. - Repeat steps 15-20 to set unique alert levels for other inventory items.
OR
Scenario 5: Have no global minimum stock count alert level for all items
Steps
- Login to the website at https://signup.canvusapps.com/login.
- Click on
 in the Header next to the user's name.
in the Header next to the user's name. - Click on
 from the drop down list.
from the drop down list. - The Preferences page will load. Click on the
 button.
button. - The Preferences page will refresh. Uncheck the 'Show Stock Alerts' check.
- Click the
 button. This will disable the global minimum stock count alert level. Disabling global alert levels will not override the item minimum stock count alert level setting if it has been overridden.
button. This will disable the global minimum stock count alert level. Disabling global alert levels will not override the item minimum stock count alert level setting if it has been overridden.
Scenario 6: Have no global minimum stock count alert level for the majority of the items and unique alert levels for other items
Steps
- Login to the website at https://signup.canvusapps.com/login.
- Click on
 in the Header next to the user's name.
in the Header next to the user's name. - Click on
 from the drop down list.
from the drop down list. - The Preferences page will load. Click on the
 button.
button. - The Preferences page will refresh. Uncheck the 'Show Stock Alerts' check.
- Click the
 button.
button. - Click on the Company Name link at the top of the page.
- The home page will load. Enter in the name of the item you want to set no alert level for in the name field. A list of existing items will be displayed below. Click on the name link associated with the item.
- The Item page will load. In the Label section, Click on the
 button.
button. - The Edit Item page will load.
- Click on the Minimum Stock Count drop down list and select Override Company Setting.
- Enter the item minimum stock count alert level.
- Click on the
 button. The changes made will be applied immediately to the item.
button. The changes made will be applied immediately to the item. - Repeat steps 7-13 to set unique alert levels for other inventory items.