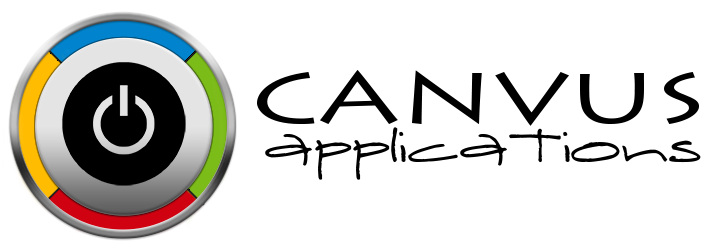Adding New Items to Your Small Business Inventory System
Who has access to perform this task in our inventory system? Owners, Managers, Base Users may all add inventory to locations to which they are assigned.
Steps
- Login to the website at https://signup.canvusapps.com/login.
- Make sure the correct location is selected. If the user has access to multiple locations, click on the current location displayed in the Header next to the company name and select the location.
- At the home page, click on the
 button.
button. - The 'Add to Existing' page will load. Click on the
 link.
link. - The Add New page will load. Enter in the product name, SKU, UPC, Summary (Description), Label, Area and Manufacturer. Labels, Area and Manufacturer may already exist for your item. Click in each one of the boxes to see if they exist. If they do not exist, click on the add new area, add new manufacturer and/or add new labels links to create new values for these settings. For more information on setting minimum stock count please visit the tutorial here.
- Select the
 radio button if it is not already selected.
radio button if it is not already selected. - Enter in stock received in the Quantity field.
- Enter in Unit Cost in the Unit Cost field.
- Enter in a Comment about the transaction in the Comments field.
- Click on the
 button to enter the new item into Stockpile.
button to enter the new item into Stockpile.
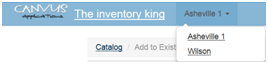
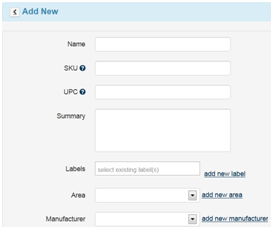
If you have any questions about how to use this function after logging in, please click on Help and contact support. We appreciate you using Stockpile, the world’s best free inventory management for small business. We appreciate your feedback. Drop us a note via the help request form if there’s something you’d like to see in the app. We built Stockpile to be a flexible and easy-to-use inventory management system. There are new features coming out every month. So what are you waiting for? Enjoy free inventory management today!